I list below the instructions to download and install Picasa on your PC. Even newbies can do it and don't be afraid if you've never done installations before, there isn't much to it and I am explaining herewith with the help of screenshots. (If you think the screenshots are not clear enough, click on them to get a bigger view.) All you need to have on your PC is Windows XP or Windows 2000 or higher. I'm afraid you cannot install Picasa on a Windows 98 PC.
(1) On the right hand side of this page http://picasa.google.com/ is a dark blue button which says "Download Picasa 3.8". As time goes by, this version number may change, so if it is not 3.8, it doesn't matter.
(1) On the right hand side of this page http://picasa.google.com/ is a dark blue button which says "Download Picasa 3.8". As time goes by, this version number may change, so if it is not 3.8, it doesn't matter.
(2) You can click on this button. You will now have to switch between the two tabs/windows as you read the instructions and put them in practice.
(3) You will get a screen like this one below :
(3) You will get a screen like this one below :
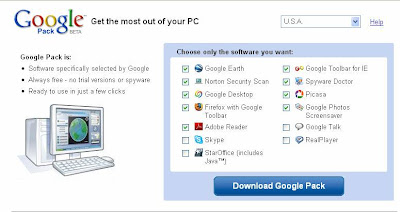
(4) You need to install only Picasa so just make sure that there is a tick mark in the square box to the left of “Picasa”. Since we don’t need the others, you can uncheck them by clicking on the square box against each of the other options that are already “checked” or “ticked”. It toggles, so one click will uncheck it and another click in the same place will check it again. After you do this exercise your screen should look like this :
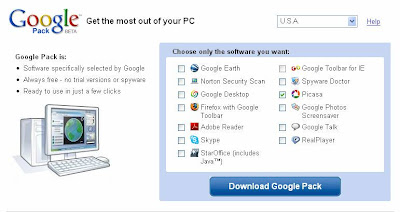
(5) Now click on the blue button which says "Download Google Pack". This is what you will get :
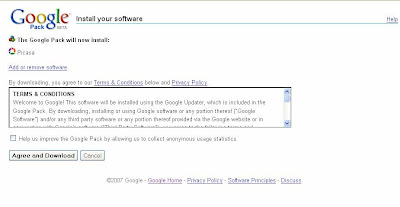 (6) Click on the "Agree and Download" button.
(6) Click on the "Agree and Download" button. If you are using Internet Explorer :
(7) you will get a screen like below :
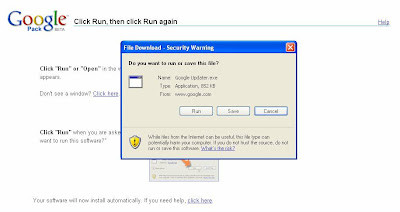 Click on the “Run” button.
Click on the “Run” button. OR
If you are using Firefox :
(7) You will get a screen as follows :
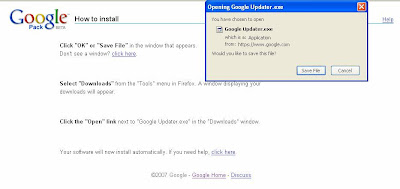 Click on the "Save File" button.
Click on the "Save File" button.Once the download is complete, select "Downloads" from the "Tools" menu in Firefox. A window displaying your downloads will appear. Click on the "Open" link next to "Google Updater.exe" in the "Downloads" window.
(8) You will get a screen as follows :
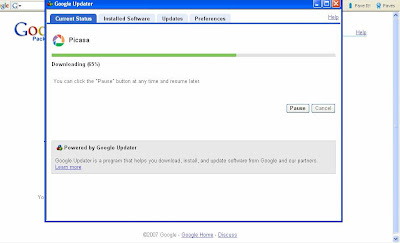 (9) After the downloading process is over, you will get a screen like this :
(9) After the downloading process is over, you will get a screen like this :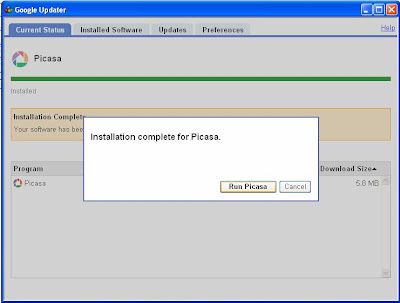 (10) Click on the "Run Picasa" button. Your screen will now look like :
(10) Click on the "Run Picasa" button. Your screen will now look like :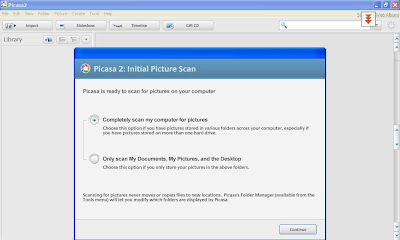
(11) Picasa organises all the photos you have on your PC. Click on the "Continue" button.
(12) This will take a while if you have a lot of pictures on your PC. If you have reached this far, then you have successfully installed Picasa.









I can't see the button that is on the right side of the page.. How can i download?
ReplyDeleteThank you. Finally I got it.
ReplyDeleteHi,
ReplyDeleteCan Someone help me. I try to find the pattern of the yellow flower purse show on the left side of this page. Can someone tell me where I can find this bag pattern or provide me with the link please. This is my e-mail cristalmoon59@yahoo.com where you can send me an e-mail.
Thank you,
Gitana
If you click on the picture of the bag on the left, it will take you to the post on crochet bag patterns. In the comments section you will find the pattern for the bag with the yellow flowers.
Deletei couldnt find the button,anyone could help me please?Thanks.
ReplyDeleteHi Everyone,
ReplyDeleteClick on this link and click "Download Picasa". That should work. :) Have a good one!
DOWNLOAD Picasa 3.9 https://support.google.com/picasa/answer/157000?hl=en&rd=1
ReplyDeleteI can't download Picasa because I don't have a desktop computer or a laptop. I'm on a cell phone. Can I have I downloaded into my cell phone instead?
ReplyDeleteMaybe you could give it a shot, but I haven't tried it out myself.
DeleteI can't download Picasa because I don't have a desktop computer or a laptop. I'm on a cell phone. Can I have I downloaded into my cell phone instead?
ReplyDeletePicasa is non existant now :(.
ReplyDelete